Serial Command Line
Now, we'll dicscuss how to connect to the Omega's command line over USB.
Context
The Serial Command Line terminal interface is ideal for configuration and debugging during early development. The serial command line is always accessible if the device is on. There is no need to rely on a network connection, like there is with SSH connections. For Omega devices in production environments or with stable network connections, SSH is a valid alternative to securely access the command line through the local network.
See the Connecting with SSH article for information on using SSH to access the Omega command line.
Hardware Compatibility
The Omega’s Serial Command Line interface is accessible on UART0. On hardware with an on-board USB-to-Serial chip - like the Omega2 Eval Boards - the serial command line can be accessed over USB. The USB-to-Serial chip translates the UART serial terminal signals into USB signals that your computer can understand and vice versa.
Keep in mind the serial command line can only be accessed on hardware with a USB-to-Serial chip.
Devices that feature a USB-to-Serial chip include:
- Omega2 Eval Board (OM-O2P-EVAL)
- Omega2S Eval Board (OM-O2SP-EVAL)
- Omega2 Pro (OM-O2PRO)
- Omega2 LTE (OM-O2LTE-NA, OM-O2LTE-G)
- Omega2 Dash (OM-O2DASH)
- Omega2S Development Kit (OM2S-DK-EM, OM2S-DK-SD)
- Expansion Dock (OM-D-EXP)
- Mini Dock (OM-D-MIN)
Onion hardware not listed above does not feature a USB-to-Serial chip and cannot be used to access the Serial Command line.
Step 1: Install USB-to-Serial driver on your computer
You'll need to download and install the Serial-to-USB driver on your computer for your specific operating system.
- Mac OS Serial Driver
- Windows Serial Driver
- Linux Serial Driver
Download and install the Silicon Labs CP210x driver for Mac OS.
Download and install the Silicon Labs CP210x driver for Windows.
Most modern Linux distributions include the CP210x driver by default, so there is no need to install it.
Confirm the Serial Driver is Installed
Run modinfo cp210x on the command line. If it outputs several lines of information, then the driver is installed, and you can skip to Step 4.
If the output displays an error like the following:
modinfo: ERROR Module cp210x not found
Then the driver needs to be installed. Drop a comment in this article with the name and version of the Linux distribution you're using, and we'll do our best to help out!
Enable the Serial Device for the user
To make the device accessible to the user you'll need to run a few additional commands with the Omega2 Eval Board plugged in
sudo usermod -a-G dialout $USER
sudo usermod -a-G tty $USER
sudo chmod 666 /dev/ttyUSB0
This only needs to be done once
Step 2: Connect to the Omega's Command Line
Before connecting to your Omega2 you'll need to check that the serial device exists.
- Mac OS
- Windows
- Linux
In this example, we will use the screen utility to connect to the Omega's serial command line. There are other tools available but screen is simple and comes already installed on most Macs.
Open a terminal on your Mac, and then follow these steps.
Step 1: Check for the serial device
Plug in your Omega2 Eval Board, then run ls /dev/tty.* to see if the USB-to-Serial device is detected. If the driver is installed, you should see a device with a name like /dev/tty.usbserial-02B4E355. Note the device name, keep in mind the last 7 digits of the device name are unique!
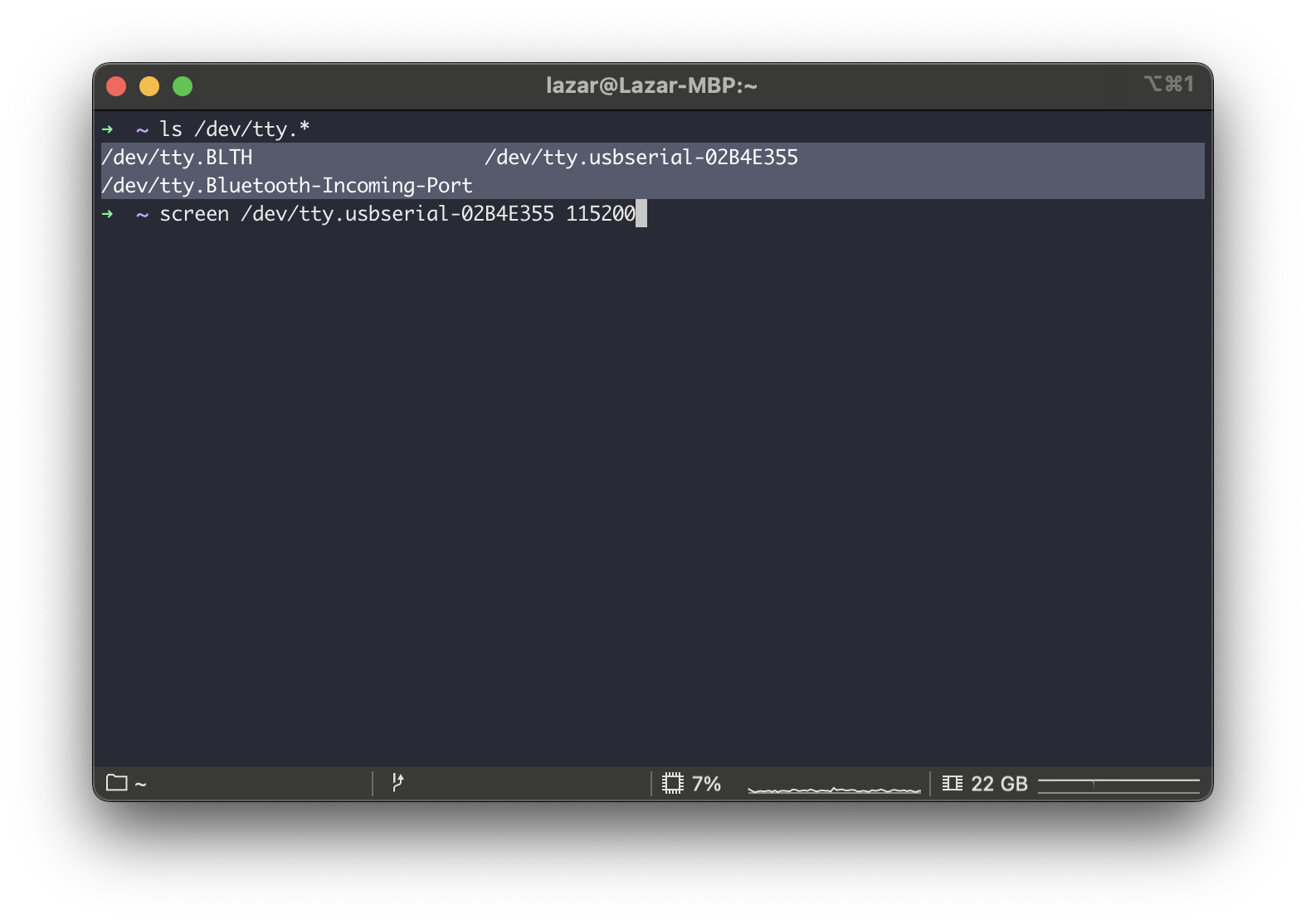
The Omega2 Eval Boards use the newer CP2104 USB-to-Serial chip so the serial device name is unique. Previous boards with the CP2102 chip will still use the /dev/tty.usbserial-0001 device name. Make sure to use the device name that corresponds to your device.
Step 2: Connect to Omega2
To connect to the Omega's serial terminal using the screen utility, run the following command using the device name from the previous step:
screen /dev/tty.usbserial-<UNIQUE DIGITS FROM STEP 1> 115200
In this example, the command would be:
screen /dev/tty.usbserial-02B4E355 115200
Step 3: Confirm connection is successful
Press Enter again and, if the connection is successful, you should see the following:
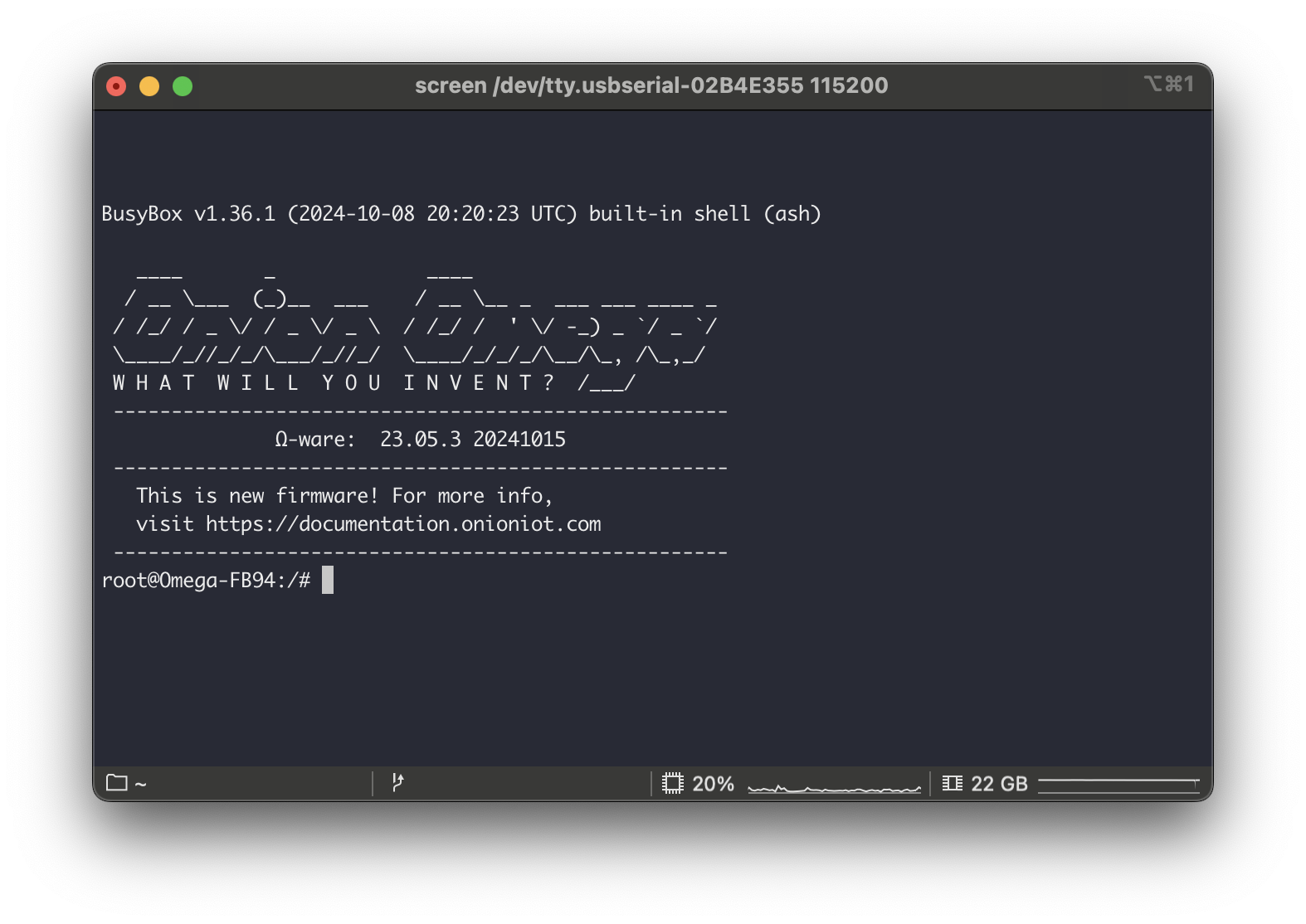
Step 4: Closing screen
Of course, you don't need to do this right away. We wanted to let you know how to close the screen session. For best results, close the screen session before disconnecting the device.
After you've finished with the command line you can close the session by pressing the action key (Ctrl-a) then k.
For information on how to use the screen utility, please see this tutorial.
Another useful serial port communication program is Minicom.
We'll be using PuTTY as our terminal, but you can use any terminal program that you like. Download and install PuTTY on your computer, and then follow these steps.
Step 1: Find the serial device
Plug in your Omega2 and Expansion dock and run the Device Manager (Start > Enter "Device Manager" and press Enter). Look for Silicon Labs CP210x USB to UART Bridge under Ports (COM & LPT). Take note of the Com number in brackets.
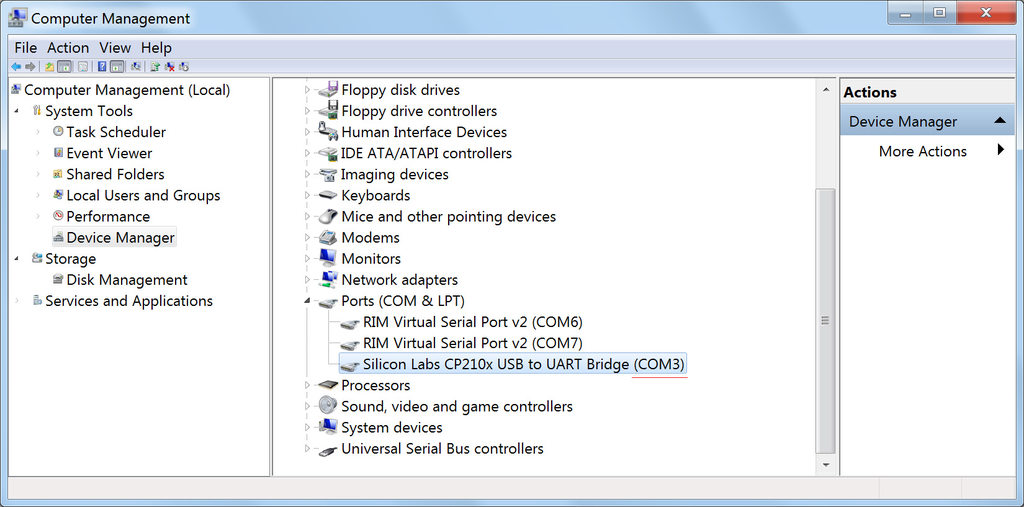
Step 2: Configure the terminal program
- Open PuTTY and select Serial for the Connection type.
- Enter the COM number noted in Step 1 as the Serial line.
- Enter 115200 as the Speed.
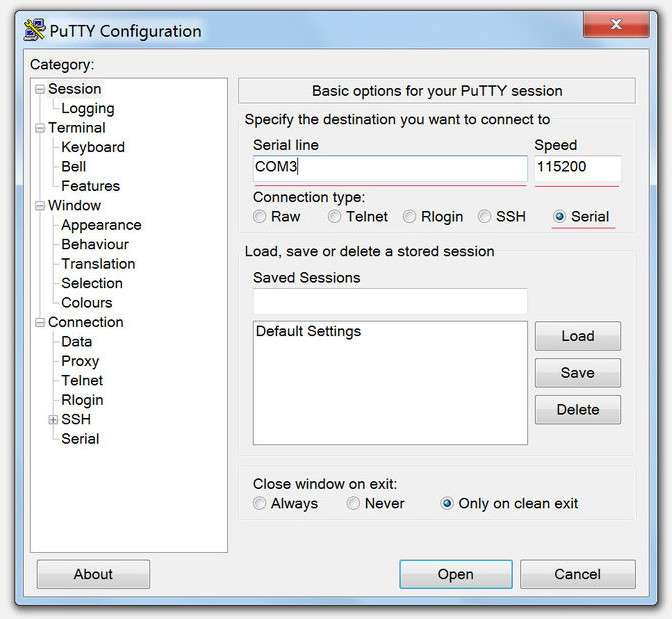
Step 3: Connect to Omega2
Click the Open button to connect to your Omega2 via PuTTY. You should see the following screen if the connection is successful.
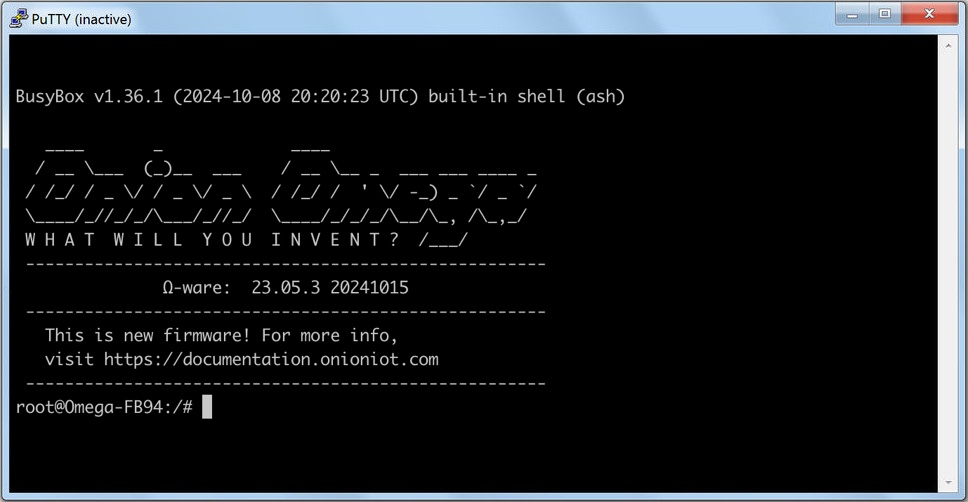
In this example, we will use the screen utility to connect to the Omega's serial command line.
Step 1: Install screen
Next, we'll install screen, a command line utility that allows connecting to the Omega2's serial terminal.
- Ubuntu/Debian
- RedHat/CentOS
sudo apt-get update
sudo apt-get upgrade
sudo apt-get install screen
sudo yum update
sudo yum install screen
For more information on how to use the screen utility, please see this tutorial.
Step 2: Find the USB-to-Serial device
Plug in your Omega2 Eval Board and run sudo dmesg to check the kernel log messages. If the driver is installed, you should see a message about the new USB device.
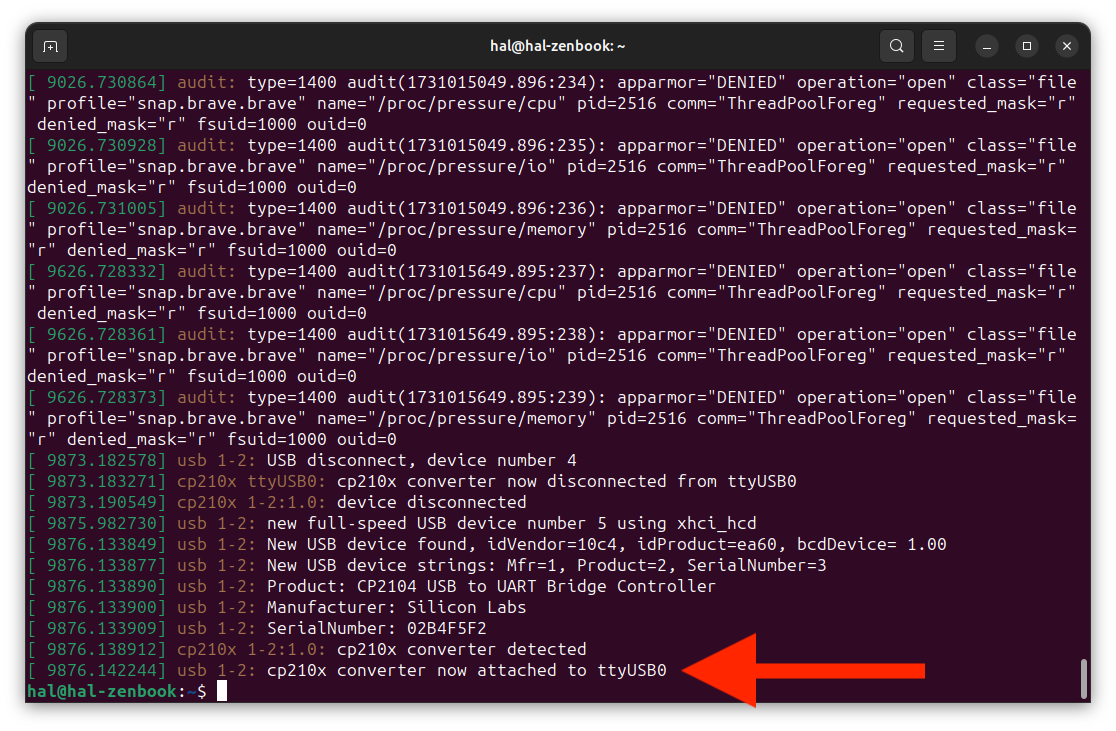
The cp210x converter now attached to ttyUSB0 line is what interests us. Note the ttyUSB0 device name for the next step.
Step 3: Connect to Omega2
To connect to the Omega's serial terminal using the screen utility, run the following command using the device name from the previous step:
screen /dev/ttyUSB0 115200
Step 4: Confirm connection is successful
Press Enter again and, if the connection is successful, you should see the following:
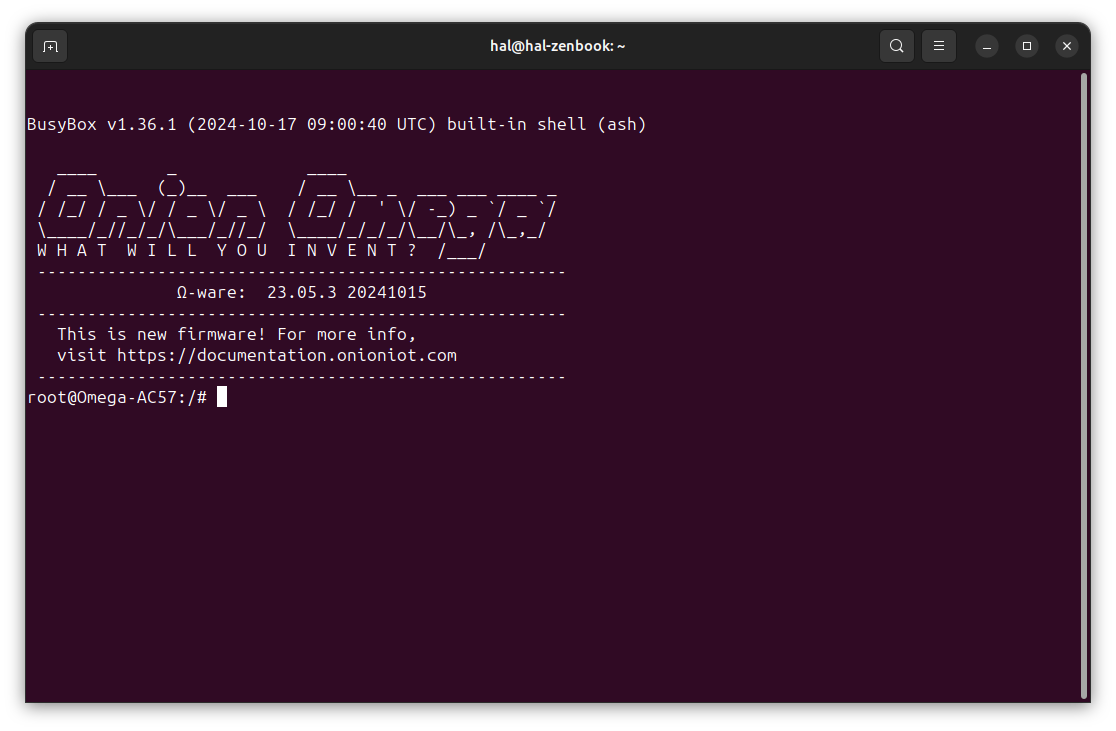
Step 5: Closing screen
Of course, you don't need to do this right away. We wanted to let you know how to close the screen session. For best results, close the screen session before disconnecting the device.
After you've finished with the command line you can close the session by pressing the action key (Ctrl-a) then k.
For information on how to use the screen utility, please see this tutorial.
Additional Information
The default credentials for Omega2 devices are:
username: root
password: onioneer
This is not necessary when using the serial command line, but is good to know.